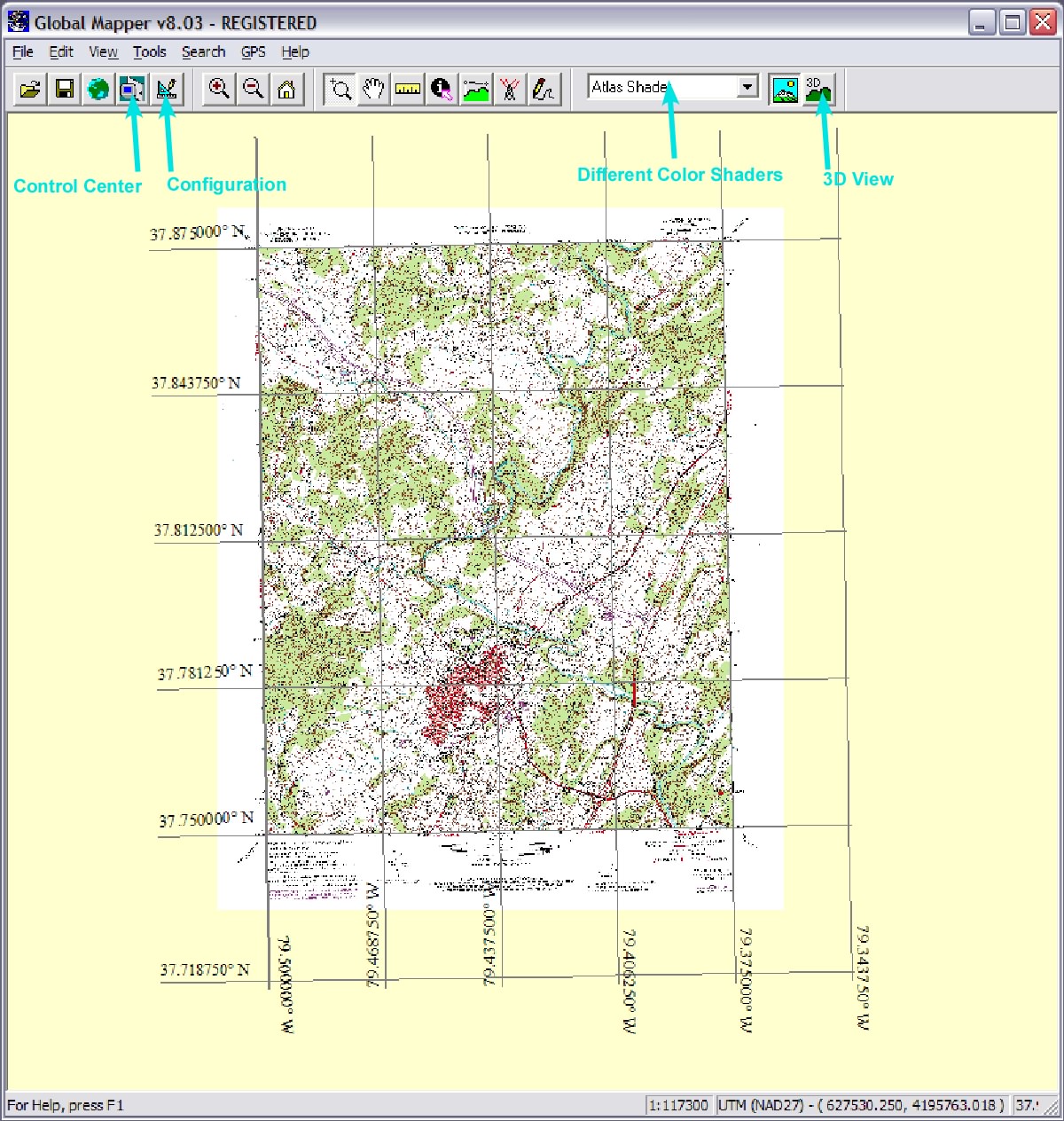
Getting Started with GlobalMapper
While GlobalMapper is good at manipulating maps, images, and other geo-located data, it is not a full-blown GIS (Geographic Information System), and in someways that is a strength of it. It does what it does very well, and if you need more you can use Matlab or ArcGIS.
If what you want to do is load a georeferenced image, or combine images, or reproject images, it is really great.
You can get to GlobalMapper from the start menu or the desktop.
GlobalMapper Opening Window
GlobalMapper is very straight-forward to use: the icons for open, save, zoom are all like other programs you use (Canvas, Photoshop, etc). For example, if you want to zoom in use the magnifying glass.
There are some key concepts and buttons that you should know of however.
1. GlobalMapper does not use layers. If you want to change the data you have loaded click the Control Center button and click the check box to hide or show an image. If you want it to draw first or last right click and choose what you want.
2. GlobalMapper sets a projection based on the first image loaded. All other imported images that have a projection will be reprojected on the fly into that projection system. If you want to change the projection, hide grids, change the units (such as UTM coords.), etc click the Configuration button. Coordinates are displayed at the bottom right.
3. To change how digital elevation data is displayed click the Atlas Shader button.
4. If you want to see something in 3D (and have digital elevation data displayed) click the 3D View button.
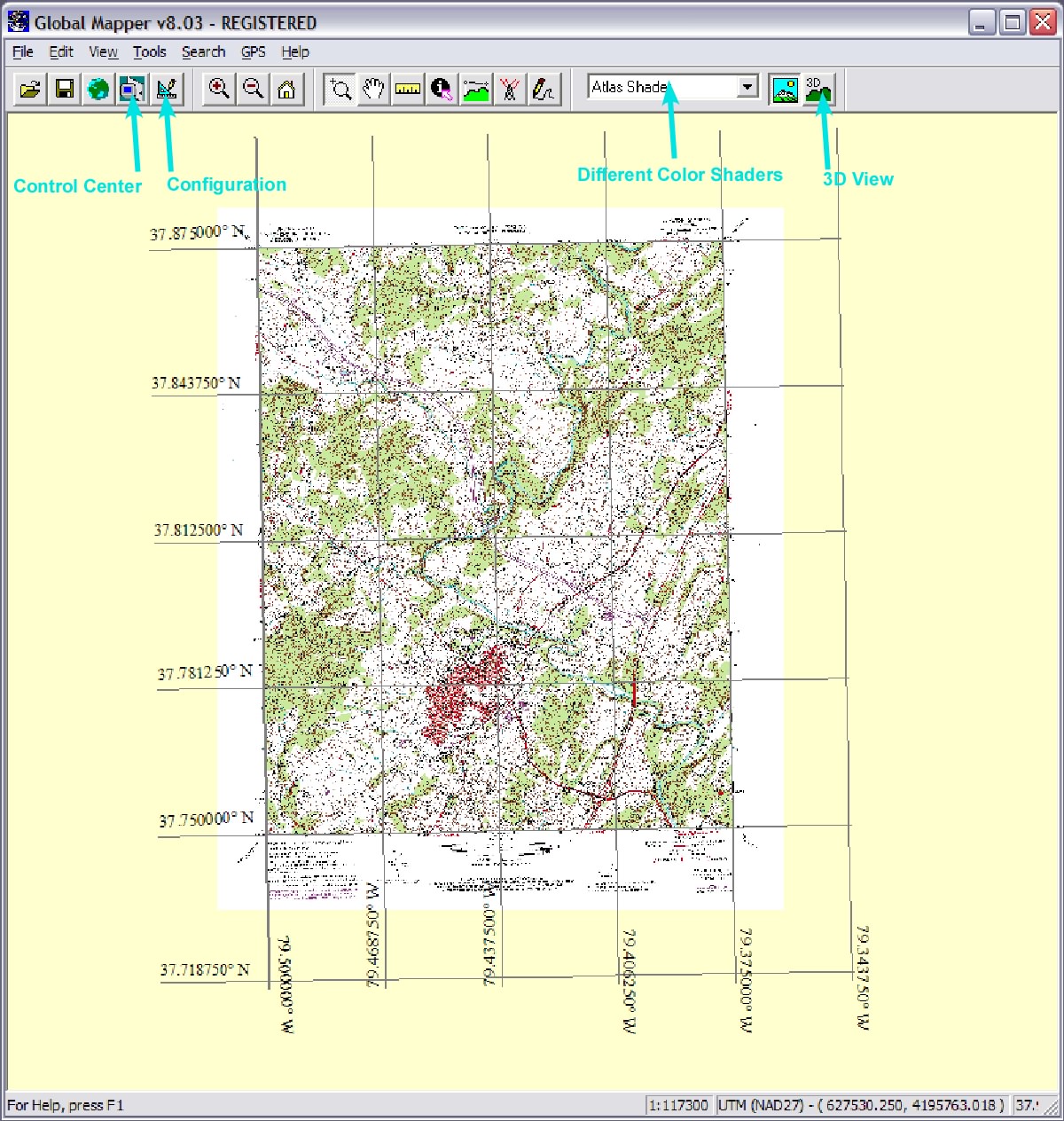
C. Connors, 2007